Benches
The Pit Design module uses normal String data to build a pit by progressively expanding or contracting toes and crests. Benches are constructed by either expanding or contracting closed strings, either upwards or downwards depending on where the design is started, by a certain bench height. That is, pit design may be started on surface and designed downward to a base, or from a base and upward to topography. Which way a design is started depends on what data is available, the specific data involved, and the requirements of the project.
When expanding (or contracting) closed strings to construct benches, they are done so on a point-by-point basis at specified angles. These angles are the pit wall slope measured from one toe to the next crest (upwards) or one crest to the next toe (downwards). The pit wall slope is defined by the user in any of three different ways:
| Design slope | One constant slope for the entire pit. This is used for simple pit designs. |
| Descriptions | Each point in the segment to be expanded is done so at a slope angle specified by a value in the point’s description field (D1). This is used where different parts of the pit perimeter require different pit wall slopes according to geotechnical constraints. |
| Slope Strings | Each point in the segment to be expanded is done so at a slope angle specified by where the point lies in relation to a ‘slope string’ file. A ‘slope string’ file consists of clockwise, closed segments defining the areas of different pit wall slopes. In the point’s description field (D1) is the value of the pit wall slope of that particular zone or area. This is used where different areas of the pit property require different pit wall slopes according to geotechnical constraints. |
Benches may be constructed in one of three ways:
| By bench height | Nominate a single height by which to elevate a toe or lower a crest. The resulting segment will be elevated or lowered by the nominated bench height. |
| To elevation | Nominate a single elevation to which a toe will be elevated or a crest will be lowered. The resulting segment will reside entirely on the same nominated elevation. |
| To DTM Surface | Nominate a DTM to which a toe will be elevated or a crest will be lowered. The resulting segment will conform to elevations determined by the nominated DTM surface. |
The widths of benches are obtained by expanding crests (or contracting toes) by a certain berm width.
Ramps
When design a pit, either from the top down or bottom up, you may choose to include a ramp. Ramps are defined by points along their edge and by a gradient. Exits from the ramps onto the benches may be included as part of the ramp design. Once the ramp is defined it will automatically be designed as the pit design progresses. There are two types of ramps:
1. Circular Ramps: Circular ramps, either clockwise or anti-clockwise follow the perimeter or wall of the pit. Their sense (clockwise or anti-clockwise) depends on how the pit is designed; either from the bottom upwards or from the top downwards. Circular ramps may be edited, deleted, added at any time during the pit design. Switchbacks are used to reverse a circular ramp’s direction.
1. All Cut Ramps: All Cut ramps do not follow the wall or perimeter of the pit. Instead, they follow a pre-defined centreline. The perimeter of the pit then is reformed to accommodate the requirements of the all cut ramp.
ASSIGNMENT
- Construct a pit from the base up to topography. Start with the file pit1.str. Build the pit with 10m bench heights and 5m bench widths (berm widths), at a pit wall slope of 50° until it reaches topography (topo1.str). Include a ramp in your pit design.
- Create a surface (DTM) of your pit and generate a final surface using it and the topography (topo1.str).
- Generate a final, mined surface using your pit and the topography (topo1.str).
- Calculate the cut volume of your designed pit.
USEFUL TOOLBAR ICONS
PIT DESIGN
| Load Slope String File | |
| Select method of pit wall slope | |
| New Ramp | |
| Edit Ramp | |
| Load DTM Surface | |
| Display DTM Surface Offsets | |
| Hide DTM Surface Offsets | |
| Expand Segment by Berm Width | |
| Expand Segment by Bench Height | |
| Expand Segment to Elevation | |
| Expand Segment to DTM Surface | |
| Expand String by Berm Width | |
| Expand String by Bench Height | |
| Expand String to Elevation | |
| Expand String to DTM Surface |
PROCEDURE
- Construct a pit from the base up to topography. Start with the file pit1.str. Build the pit with 10m bench heights and 5m bench widths (berm widths), at a pit wall slope of 50° until it reaches topography (topo1.str). Include a ramp in your pit design.
- From the Navigator click and drag the file pit1.str into the viewport to open it. This string will form the base of the pit you will create.
- From the Mine Design menu choose Pit design, Select slope method.
- Fill the subsequent form as follows:
- From the Mine Design menu choose Pit design, Set slope gradient.
- Fill the subsequent form as follows:
- From the Mine Design menu choose Pit design, New ramp.
- A prompting message will appear asking you to “Select the first ramp point” then “Select the second ramp point”. Choose the sides of the ramp as in the following diagram:
- Fill the subsequent form as follows:
- From the Mine Design menu choose Expand segment, By bench height.
- A prompting message will appear asking you to “Select the segment to be expanded”. Click to select the base string.
- Fill the subsequent form as follows:
- Notice that the prompting text reappears giving you the chance to select another segment to expand. Hit the ESCAPE key to exit the function.
- From the Mine Design menu choose Expand segment, By berm width.
- A prompting message will appear asking you to “Select the segment to be expanded”. Click to newly expanded crest string. That is the outermost string.
- Fill the subsequent form as follows:
- Notice that the prompting text reappears giving you the chance to select another segment to expand. Hit the ESCAPE key to exit the function.
- Now you will load a surface topography so that you can build the pit to match the surface. From the Mine Design menu, choose Pit design, Load DTM surface.
- Fill the subsequent form as follows:
- From the Mine design menu, choose Pit design, Display DTM surface offsets.
- A prompting message will appear asking you to “Select the segment to display the DTM offsets”.
- Click to select the outermost segment. The vertical distances from the points around the selected segment to the surface are displayed.
- From the Mine design menu, choose Pit design, Hide DTM surface offsets.
- You have just built one bench. Repeat steps i. trough p. until your pit is within 20m of the surface.
- From the Mine design menu, choose Expand segment, To DTM surface.
- Fill the subsequent form as follows. Note that the Minimum z value and the Maximum z value may be different from yours.
Notice that sometimes after expanding a segment errors or odd geometry may form in the expanded segment, such as in the following diagram. These geometrical problems may be easily corrected using the Edit functions
- Create a surface (DTM) of your pit.
- Check the layer chooser in the first toolbar to make sure the layer in which your pit resides is the active layer:
- From the Surfaces menu, choose Create DTM from layer.
- Apply the subsequent form:
- Generate a final, mined surface using your pit and the topography (topo1.str).
- From the Navigator, click and drag to open the topography DTM file (topo1.dtm) and the DTM file of your pit.
- From the Surfaces menu choose Clip or intersect DTM’s, Lower triangles of 2 DTM’s.
- Fill the subsequent form as follows:
- A prompting message will ask you to “Select first trisolation”. Choose one of the 2 DTM’s.
- A second prompting message will ask you to “Select second trisolation”. Choose the next DTM.
- The final, mined surface will appear in the specified layer (final surface) after some time calculating.
- Calculate the cut volume of your designed pit.
- In order to calculate a volume you always require 3 things: 2 surfaces and a boundary string. In this case the boundary string will be the outermost string in the pit. That is, calculate the volume inside of this string and between the 2 DTM’s. You, therefore, must know what number the outermost string in your pit design is. To fin this out use the
function to identify a point on that string. Remember the string number because you’ll need it in the next step.
- From the Volumes menu choose Cut and fill between DTM’s.
- Fill the subsequent form as follows:
- In order to calculate a volume you always require 3 things: 2 surfaces and a boundary string. In this case the boundary string will be the outermost string in the pit. That is, calculate the volume inside of this string and between the 2 DTM’s. You, therefore, must know what number the outermost string in your pit design is. To fin this out use the
Please note that “your_pit” is the name of the pit design you’ve save from step 1., and string # 32 is the number of the outermost string in your pit design.




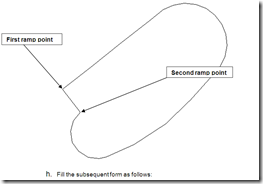
![clip_image002[4] clip_image002[4]](https://blogger.googleusercontent.com/img/b/R29vZ2xl/AVvXsEiVybP8Llg_UGn7a36TWS-R16MbUARpT_IK6qsEDiJ7Z8r9xuWa-DkZhP6yfvKeTEdmizyyM3O-IH5x0ssfozfwkL7jW7o9xCF5A4eFxKDumuXnp2xl6304vs8ds4RcNptE77g3NCMjnII/?imgmax=800)
![clip_image004[4] clip_image004[4]](https://blogger.googleusercontent.com/img/b/R29vZ2xl/AVvXsEgu87mzLQMSpRgyUfFrEG3GJJ8uPsNapznibVtNZKVekktIrwTxP6I3k3XRGL5JcO-PXEf06q7-mWP4a-U01dOYpK8nooEKK1L_XJcd3B0LkwzJMfbljJCtxkJimVpExa9SoYz5yr0tf3U/?imgmax=800)





![clip_image002[6] clip_image002[6]](https://blogger.googleusercontent.com/img/b/R29vZ2xl/AVvXsEjVs-xzO-m8XbrT3VMYcbsw-fdzLtO8GTwCXhzb3eWJYUuAIg0V7Cg5tTfNYs5-8Flbd0K_y0cjeifyCLS0JqM7-Iq0HeVH8MUPtJID24FNVzhoRLobEA9Y-kmHJHOGB2oUU9HcVhcPPKA/?imgmax=800)
![clip_image004[6] clip_image004[6]](https://blogger.googleusercontent.com/img/b/R29vZ2xl/AVvXsEiQYj1e68USR7H4oe6vJ93Xrxce3UrODhf8UVXVQ4A2vOUD3om6h1fa9pAMx6fzwTAE7AlQEDyO62uVL7W9FqL1-48nK9rv9umr0u_ZuiKsZoJNsU1QjtYvtd7F2I_9ml-zB_UKKiS-sLU/?imgmax=800)

No comments: